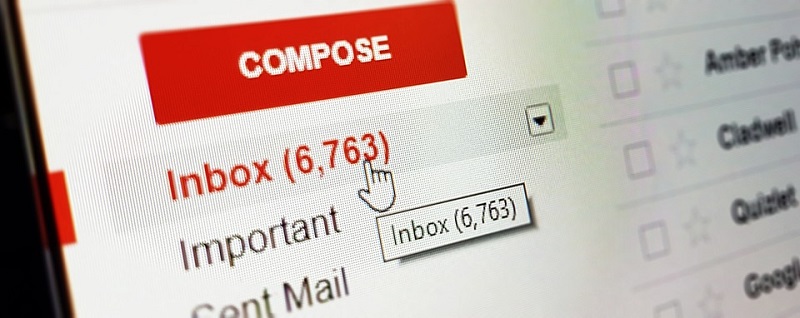Para quem usa várias contas do Gmail, pode ser algo tedioso iniciar sessão em cada uma delas e gerenciar os seus conteúdos. Mas existe uma forma para simplificar o processo: vincular as contas.
Assim, você tem uma conta principal do Gmail para consultar todos os e-mails a partir de uma única caixa de entrada. Nesse post, mostramos como você pode realizar essa personalização.
Habilite as permissões do Gmail
É o primeiro passo, pois permite que as contas secundárias do Gmail se vinculem com a principal. Para isso, vá até a sua conta do Gmail secundária e acesse: Configurações > Re-envio e Correio POP/MAP > Download de e-mail POP.
Uma vez realizada esta seleção, escolha uma dessas opções:
– Habilitar Pop para todas as mensagens, para importar tanto as mensagens novas como as antigas da conta Gmail secundária;
– Habilitar POP para as mensagens que serão recebidas a partir de agora, para aplicar essa dinâmica para as novas mensagens.
Com essa permissão concedida, você pode configurar a conta Gmail principal para vincular as duas contas.
Como vincular diferentes contas do Gmail
Entre na conta Gmail principal, e vá em Configurações > Contas e Importação > Verificar o e-mail de outras contas.
Quando selecionar o item para adicionar uma conta de e-mail, uma nova janela vai guiar você pelo processo. É importante você configurar do seu jeito como quer ver as mensagens recebidas da conta do Gmail vinculada:
– Você pode associar uma etiqueta com o mesmo endereço de e-mail da conta vinculada. No caso, a etiqueta seria “[email protected]”, e todos os e-mails que chegarem serão etiquetados dessa forma.
– Você pode criar uma nova etiqueta mais útil, onde se é uma conta que você usa para um projeto particular (por exemplo), basta utilizar esse nome como etiqueta.
– Você também terá que decidir se você quer que os e-mails recebidos fiquem na caixa de entrada ou se serão arquivados diretamente nessa etiqueta.
São pequenos detalhes que fazem toda a diferença na hora de gerenciar várias contas do Gmail em uma só, evitando uma perda de tempo inclusive na hora de identificar a qual conta pertence cada e-mail.
Re-envio de e-mails do Gmail
Se você quiser simplificar ainda mais, e tudo o que você quer é que os e-mails de suas contas secundárias sejam re-enviados para a conta principal do Gmail, você tem outra alternativa.
Vá na conta do Gmail (onde você quer re-enviar os e-mails), entre em Configuração > Encaminhamento e Correio POP > Re-envio.
Aqui, adicione o endereço do Gmail principal (que vai receber os e-mails re-enviados). O Gmail vai enviar um e-mail para a sua outra conta de e-mail com um código de confirmação.
Uma vez verificado o processo, selecione o modo de envio de uma cópia de e-mail recebido para a conta futura. Isso inicia o processo de encaminhamento automático dos novos e-mails que vão para a conta do Gmail associada, onde você define se quer que sejam re-enviados todos os e-mails ou apenas alguns, aplicando filtros.
Existem sugestões para criar filtros. Selecione essa opção, e decida se você quer que sejam re-enviados e-mails de determinados remetentes, com palavras específicas, limite de tamanho, etc.
Todos os passos mencionados nesse post são reversíveis. Logo, teste tais dinâmicas e, se tudo der errado, anule todo o processo.