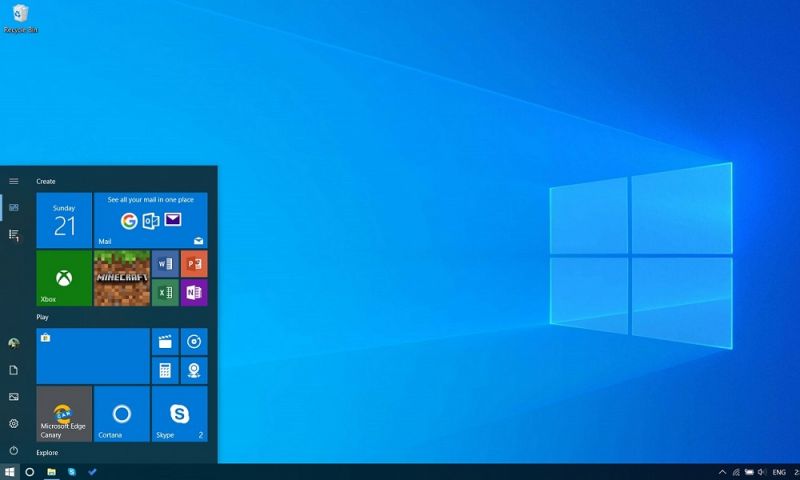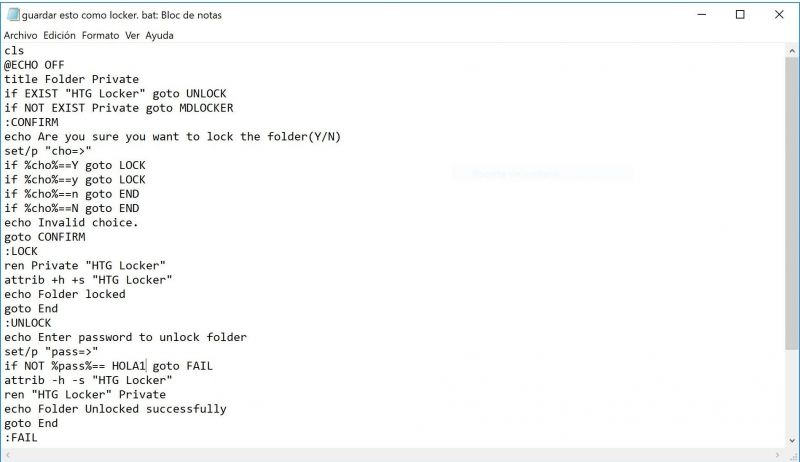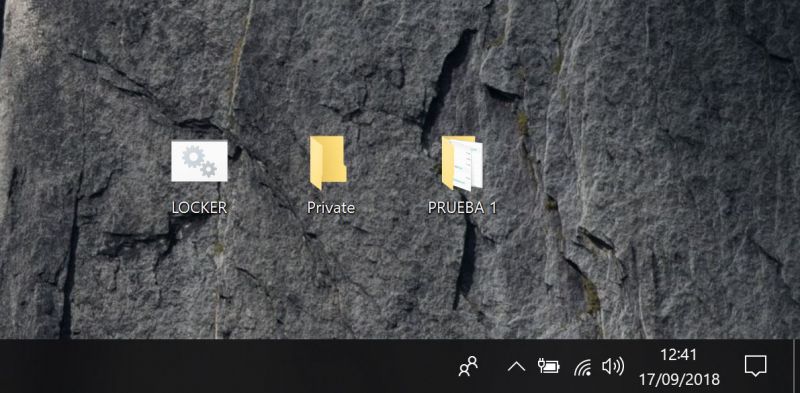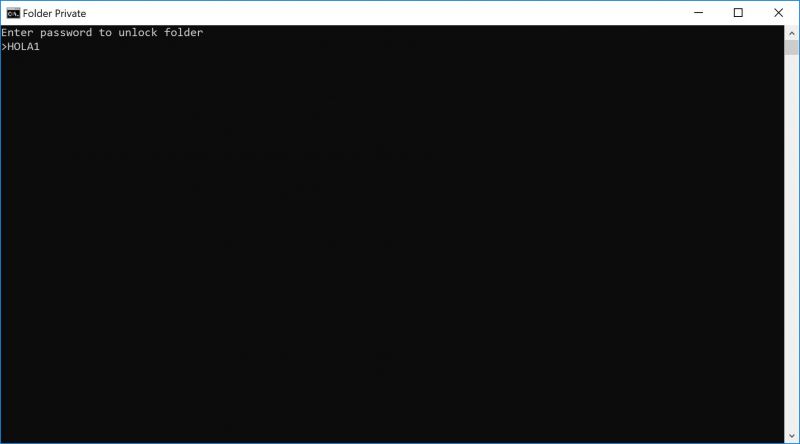O Windows 10 não conta com proteção de pastas, arquivos ou programas por senha, mas existem soluções que dispensam o uso de programas adicionais para implementar o recurso no sistema operacional. Nesse post, mostramos como você pode fazer isso, apenas com a ajuda dos comandos do CMD.
Uma vez que os comandos do CMD são universais, os passos a seguir funcionam com o Windows 7 e Windows 8.
Como ocultar pastas e arquivos do Windows 10 com senha e sem programas de terceiros
Você vai ter que “criar um programa” que permite ocultar o conteúdo de uma determinada pasta. Antes disso, crie uma pasta no desktop do Windows onde o conteúdo protegido será armazenado. Depois que você armazenar todo o conteúdo que você deseja ocultar na pasta, crie um arquivo de texto no Bloco de Notas.
Agora, cole o código abaixo dentro do arquivo de texto.
cls
@ECHO OFF
title Folder Private
if EXIST “HTG Locker” goto UNLOCK
if NOT EXIST Private goto MDLOCKER
:CONFIRM
echo Are you sure you want to lock the folder(Y/N)
set/p “cho=>”
if %cho%==Y goto LOCK
if %cho%==y goto LOCK
if %cho%==n goto END
if %cho%==N goto END
echo Invalid choice.
goto CONFIRM
:LOCK
ren Private “HTG Locker”
attrib +h +s “HTG Locker”
echo Folder locked
goto End
:UNLOCK
echo Enter password to unlock folder
set/p “pass=>”
if NOT %pass%== PASSWORD_GOES_HERE goto FAIL
attrib -h -s “HTG Locker”
ren “HTG Locker” Private
echo Folder Unlocked successfully
goto End
:FAIL
echo Invalid password
goto end
:MDLOCKER
md Private
echo Private created successfully
goto End
:End
O próximo passo lógico é estabelecer uma senha para abrir a pasta que queremos ocultar. Para isso, substitua a cadeia de texto ‘PASSWORD_GOES_HERE’ por uma senha qualquer. Por fim, salve o arquivo de texto com a opção Salvar Como para gerar um arquivo executável, para que o sistema o identifique como um programa. No campo Nome, escreva LOCKER.BAT e no Tipo de arquivo, escolha Todos os arquivos.
Com o arquivo executável dentro do desktop, faça um duplo clique sobre ele, e automaticamente será gerada uma pasta chamada Private, onde podemos armazenar todos os arquivos e pastas que queremos ocultar, que é aquela pasta que foi criada antes. Depois de transferir todos os elementos da pasta em questão, execute de novo o arquivo LOCKER para que seja exibida uma janela que vai perguntar se queremos ocultar o seu conteúdo.
Por fim, a pasta será ocultada de forma definitiva, inclusive se você reiniciar o computador. Para abrir a pasta novamente, é preciso executar o arquivo LOCKER e digitar a senha indicada previamente. Vale a pena adicionar aqui que o arquivo BAT criado pode ser editado por qualquer pessoa com conhecimentos suficientes, de modo que temos que deixar esse arquivo em um lugar seguro para que a sua senha não fique acessível.