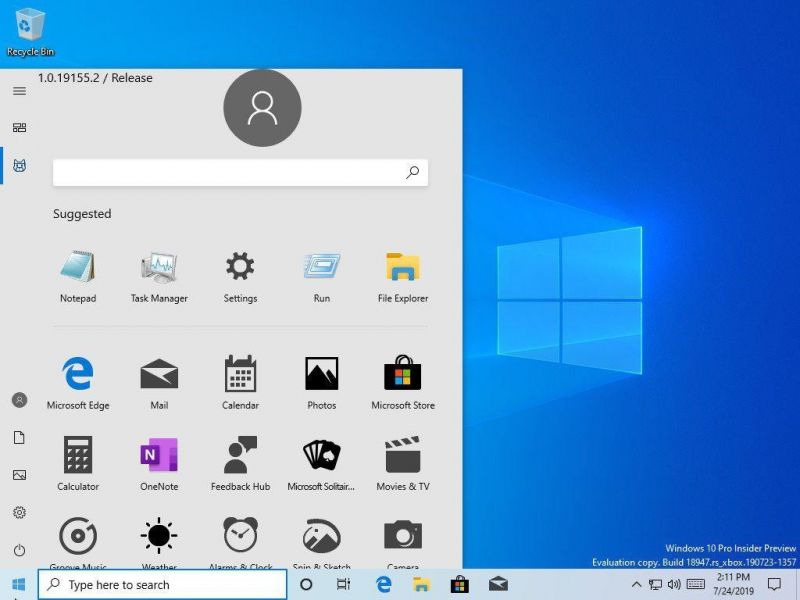É meio incomum, mas o botão iniciar do Windows 10 pode ter problemas. Por isso, produzimos esse post para mostrar algumas possíveis soluções. Isso pode acontecer após uma grande atualização, e a solução mais radical é reinstalar o sistema operacional por completo. Mas essa não é a solução ideal, pois pode resultar em perda de dados pessoais.
Nesse post, vamos mostrar todas as soluções possíveis antes de tomar a decisão mais drástica.
Verifique se há novas atualizações
O problema pode ser um bug pontual que foi solucionado com uma nova versão do software. Por isso, é importante manter o seu Windows 10 atualizado. Já que o botão iniciar não funciona, clique com o botão direito do mouse sobre a barra de tarefas, e selecione a opção de configuração da barra de tarefas.
Nas configurações do Windows 10, clique no botão na parte superior esquerda para acessar a tela principal desse menu. Então, vá em Atualizações e Segurança, e verifique se há uma nova atualização para o seu sistema operacional.
Crie um script para reparar o botão iniciar
Clique com o botão direito em qualquer parte do desktop do Windows 10 e selecione o item que cria um novo documento de texto. Então, escreva no novo documento as linhas abaixo:
taskkill /f /IM explorer.exe
start explorer.exe
exit
Salve o arquivo com qualquer nome, mas com a extensão .bat no final (na hora de salvar, em tipo de arquivo, selecione Todos os Arquivos). Aqui, o script já está pronto para o uso. Basta dar o duplo clique no arquivo com o mouse para executar o botão iniciar.
Reinicie o explorador de arquivos do Windows 10
Abra o Administrador de Tarefas através da combinação de teclas CTRL + ALT + ESC. Na janela que vai abrir, clique na aba Processos. Procure a opção do Windows Explorer e clique com o botão direito do mouse. Escolha a opção Reiniciar. O explorador de arquivos do Windows 10 será reiniciado e, muito provavelmente, o botão iniciar será reativado.
Escaneie o Windows em busca de erros
Clique no pesquisar da barra de tarefas e abra o Prompt de Comando via CMD. Quando abrir a janela do símbolo do sistema, digite o comando abaixo e tecle ENTER:
sfc /scannow
Assim, o Windows 10 vai escanear todos os arquivos do sistema operacional em busca de problemas que podem ser reparados com facilidade. Tudo é feito de forma automática, e o processo pode demorar, dependendo da quantidade de arquivos salvos no disco rígido.
Crie uma nova conta de usuário
Aqui começam as medidas drásticas.
Uma delas é criar uma nova conta do usuário, algo que não afeta no funcionamento do Windows 10, mas pode obrigar a transferência de alguns arquivos que ficam restritos ao usuário anterior.
Para criar um novo usuário, vá no Administrador de Tarefas (combinação de teclas CTRL + ALT + ESC), vá em Arquivo e selecione Executar Nova Tarefa. Marque o item “criar essa tarefa com privilégios administrativos”, digite PowerShell e clique Enter para abrir o programa.
Agora, digite o comado abaixo, trocando os textos entre aspas por aquele que você deve utilizar. Você deve digitar o comando sem aspas:
net user “nome do novo usuário” “senha do novo usuario” /add
Digite Enter, e o novo usuário será criado no Windows 10. Agora, reinicie o computador e inicie sessão na nova conta para ver se o botão iniciar está de volta.
Restaurar o Windows 10
Se nada disso funcionar, tudo o que resta é formatar o computador ou restaurar o sistema operacional para um ponto anterior. De novo: esta não é a melhor solução, pois você pode perder dados preciosos salvos no equipamento. Use com sabedoria e moderação.