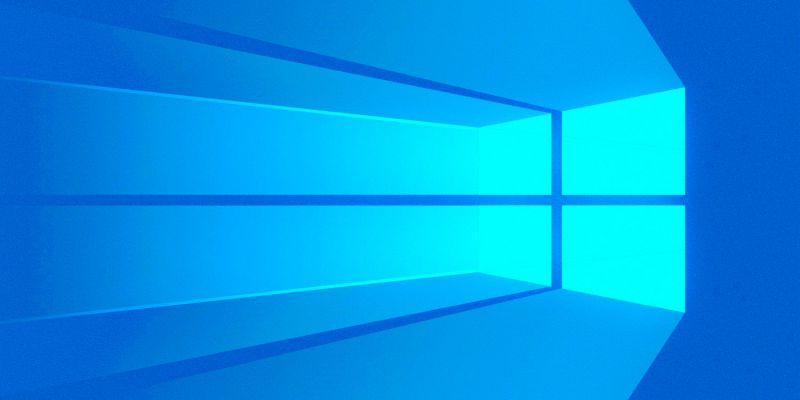O Windows 10 é um sistema operacional que funciona muito bem de um modo geral, mas não está livre de problemas, especialmente no que se refere às atualizações. Nesse post, explicamos os motivos mais importantes para desativar as atualizações do Windows 10, e como você pode fazer isso de uma forma bem simples.
Motivos para desativar as atualizações do Windows 10
Em teoria, não é recomendado desativar as atualizações do Windows 10, pois elas podem conter correções e melhorias de funcionamento do sistema operacional e sua segurança. Porém, são vários os problemas que apareceram com atualizações maiores do sistema.
Desativar as atualizações do Windows 10 deixa sem as novas características e correções, mas de base é um sistema bem seguro, e com um bom antivírus instalado é possível minimizar os riscos. Em troca, você tem um software mais estável e sem riscos do seu computador ficar inoperante por causa de um update por dias ou semanas.
A tudo isso, considere também que o Windows 10 é especialmente agressivo com as atualizações, não oferecendo a opção de desativar o update como era possível fazer em versões anteriores, mas apenas adiar os updates. Em algum momento ele vai instalar (provavelmente no pior momento), o que pode ser um inferno no seu dia de trabalho.
Se você consegue ver vantagem em desativar as atualizações do Windows 10 no seu caso em específico, continue a ler esse post.
Como desativar as atualizações do Windows 10
Não existe uma opção disponível facilmente. O que você precisa fazer é desativar o serviço Windows Update manualmente, e deixar que o mesmo não se inicie automaticamente ao reiniciar o computador. É menos complicado do que parece. Basta você seguir os passos certos.
1. Vá em Iniciar > Serviços. Vai aparecer uma janela com todos os serviços do Windows em funcionamento. O item que nos interessa é Windows Update, na parte inferior da lista.
2. Uma vez dentro do Windows Update, em Tipo de Inicialização, escolha o modo manual. Agora, clique em Parar, e isso fará com que o serviço pare. Então, clique em Aplicar e Aceitar.
Com esses dois passos bem simples, você parou o Windows Update, impedindo uma inicialização automática do sistema operacional. Obviamente, você pode ativar o recurso a qualquer momento, seguindo os passos anteriores para reverter o efeito.
A partir de agora, você pode usar um sistema operacional bem mais estável. Não é atualizado, mas você tem a garantia que tudo vai funcionar bem até o momento em que você precisar realizar uma nova atualização (que deve estar bem mais redonda).