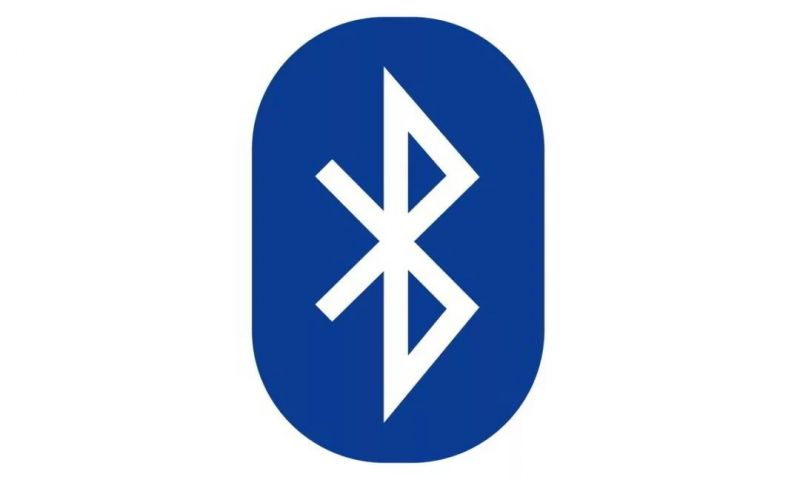O Windows 10 é um sistema operacional bem maduro e completo. É uma das melhores versões do Windows desenvolvida pela Microsoft em sua história (e eu posso falar sobre isso com propriedade, pois utilizei cada uma delas desde o Windows 3.1), mesmo com tantos problemas nas suas atualizações, algo que não vem ao caso… nesse post (em outros, sim).
Na verdade, cada um de nós deveríamos ter uma certa dose de paciência com a Microsoft. Estamos diante de um sistema operacional com um código gigante, extremamente complexo no seu desenvolvimento, e que depende de uma enorme atenção para os detalhes para identificar os seus problemas que não podem ser detectados por todos os seus desenvolvedores (e eu não estou sendo irônico nesse momento do texto).
Por outro lado, acho justas as reclamações dos usuários finais, que alegam que as atualizações do Windows 10 não deveriam vir com tantos problemas, uma vez que tem um monte de gente que deveria estar testando as versões prévias do software através do programa Insiders, mas tudo dá a entender que essa galera só quer ter o sistema operacional de graça, ou testar todas as novas ferramentas antes de todo mundo.
Tantas ferramentas integradas no Windows 10 podem resultar em pequenos problemas. Nesse post, vamos nos centrar em apresentar os principais problemas que impedem o bom funcionamento do Bluetooth no seu computador, e suas possíveis soluções.
Verifique se o Bluetooth está funcionando
É possível que o serviço Bluetooth que atua em segundo plano esteja desativado por algum motivo. Para verificar se ele está funcionando, verifique a lista dos serviços do Windows 10, digitando as teclas Windows + R e digitando o comando services.msc.
Uma janela vai mostrar todos os serviços em execução no Windows 10. O que nos interessa é o BluetoothUserService. Dê um duplo clique sobre ele e verifique se ele está em execução. Se não estiver funcionando, ative o serviço. Certifique-se também que este serviço está configurado para iniciar de forma automática junto com o Windows 10.
Tente remover e adicionar o dispositivo
Para isso, basta utilizar a ferramenta de configurações de Bluetooth e outros dispositivos, a partir do menu Iniciar do Windows 10. Dentro dessa ferramenta, você vê uma lista com todos os dispositivos Bluetooth emparelhados com o computador. Clique uma vez com o botão principal do mouse sobre o dispositivo a ser eliminado, e depois clique na opção para remover o dispositivo.
Uma vez eliminado o dispositivo, basta voltar a adicioná-lo usando a opção correspondente dentro da mesma janela.
Permita que os dispositivos Bluetooth encontrem o seu PC
Alguns dispositivos Bluetooth podem não encontrar o seu computador, e isso pode ser solucionado de forma simples. Primeiro, vá na ferramenta utilizada no item anterior. Nela, vá na parte inferior para encontra a opção para mais opções de Bluetooth. Selecione essa opção.
Aqui, vai abrir uma janela com várias opções. Uma delas permite aos demais dispositivos se conectarem com o seu computador de forma automática. Marque essa opção e confirme as mudanças.
Reinstale o controlador Bluetooth
A última alternativa para solucionar os problemas de conectividade Bluetooth. Reinstalar o controlador é algo que pode ser feito de forma muito fácil, utilizando o Administrador de dispositivos do Windows 10, a partir do menu Iniciar do sistema operacional.