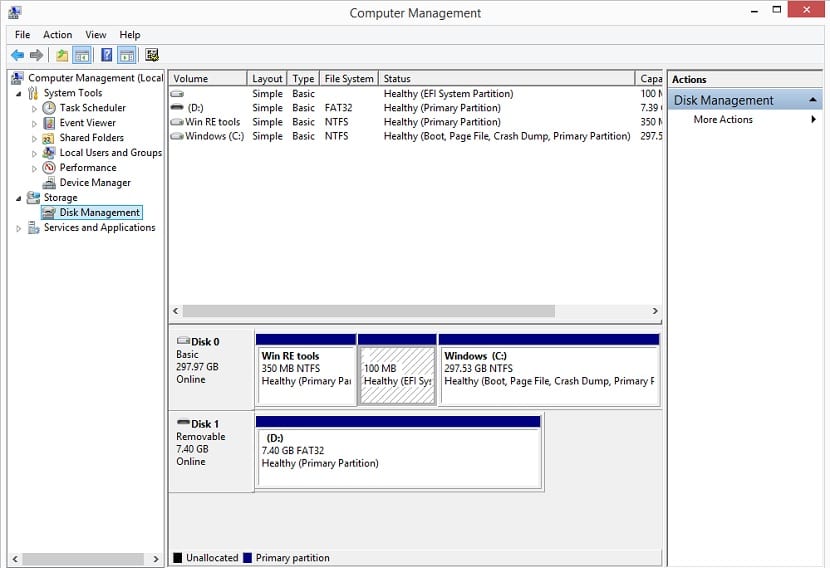Um dia você vai precisar formatar o seu computador. Isso significa excluir tudo o que está armazenado no equipamento, em um processo que pode ser necessário realizar em momentos específicos. Mas muitos usuários que não sabem muito bem como isso pode ser feito.
Nesse post, mostramos os passos corretos para formatar um computador com Windows. Existem maneiras diferentes para realizar a tarefa, e você pode escolher aquele que melhor se adapta às suas necessidades.
Uma das primeiras perguntas que surgem para muitos usuários é o motivo para a formatação. Vamos responder essa dúvida a seguir.
Por que formatar o computador?
Os motivos podem ser os mais variados.
Pode ser por causa de um problema sério com o equipamento. A formatação exclui todos os dados e deixa o computador no mesmo estado que você comprou. É eficiente em casos de infecção de vírus que não podem ser eliminados.
Outro motivo é a lentidão do equipamento, ou a venda do computador, onde todos os dados são apagados para que outros não tenham acesso a eles. Lembrando que formatar o computador significa exclusão total de dados, em um processo muito agressivo. Use com moderação e certeza do que vai fazer.
Faça um backup
Fazer um backup de dados antes da formatação é um processo bem simples, e fundamental para quem não quer perder arquivos no processo. O próprio Windows 10 oferece uma ferramenta de backup, em um processo manual e simples. Mas você sempre pode usar programas de terceiros que ajudam nesse processo.
Como fazer a formatação rápida no Windows 10
O método está presente desde o Windows 7, e dispensa a instalação de programas adicionais no computador.
Uma vez feito o backup do equipamento, vá em Meu Computador. Localize o disco rígido a ser formatado, e clique com o botão direito do mouse. No menu contextual, selecione o item de formatação e, na parte inferior, o botão Iniciar. Clique no botão, e o processo de formatação vai começar.
Lembre-se que esse processo não pode ser realizado na unidade em que o sistema operacional está instalado.
Formatar usando o Gerenciador de Disco
Não é um processo tão simples quanto a opção anterior, e foi projetado para usuários experientes. Mas não é algo complicado para a maioria.
Digite diskmgmt.msc ou “gerenciador de disco” na barra de pesquisa. Selecione o gerenciador, e clique na opção Criar e Formatar Partições do Disco Rígido, ou acessar o recurso nessa rota: Painel de Controle > Sistema e Segurança > Ferramentas Administrativas.
Verifique se o disco a ser formatado está na tabela. Escolha o tipo de partição em função do tamanho: se for maior que 2 TB, use o GPT. Abaixo disso, use o MBR. Clique com o botão direito do mouse no espaço não alocado em disco, e selecione o item Novo Volume Simples no menu contextual. Selecione o tamanho da partição em MB e a letra para novo disco.
Então, formate o disco. Clique com o botão direito do mouse na unidade e selecione Formatar. Você pode formatar o disco inteiro ou uma partição. O método permite a formatação do computador, mas uma unidade por vez.
Formatação mantendo os seus arquivos
Um método presente desde o Windows 10, permitindo a restauração do computador ao seu estado original, mas mantendo os arquivos armazenados nele.
Entre nas configurações do Windows 10, acesse o item de atualização e segurança, e na coluna que aparece do lado esquerdo, clique no item que recupera o Windows 10.
A opção para redefinir o PC vai aparecer na tela. Clique em Iniciar, e o processo de recuperação começa. Você será questionado se deseja manter os arquivos ou não. Escolha manter os arquivos, e inicie o processo.
Aqui, você basicamente está formatando o computador, mas sem perder os arquivos armazenados.