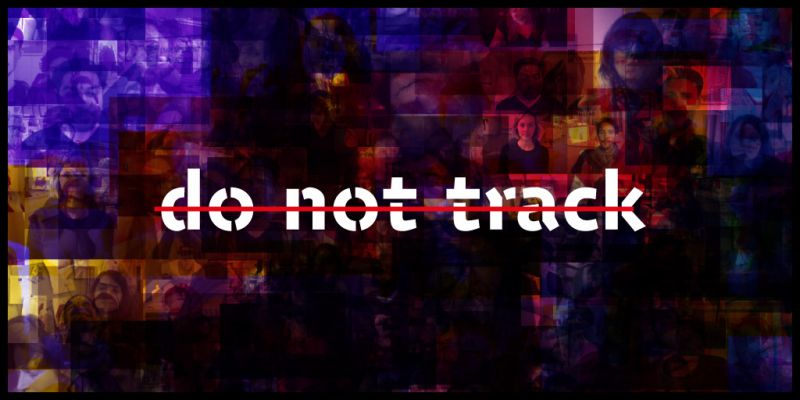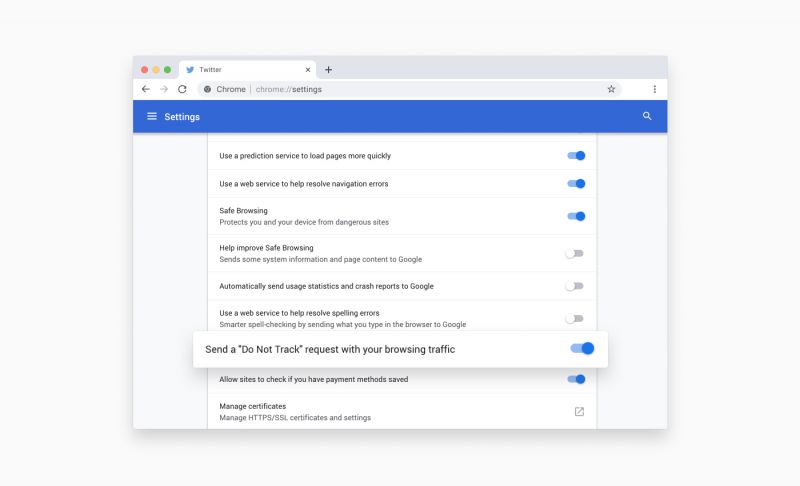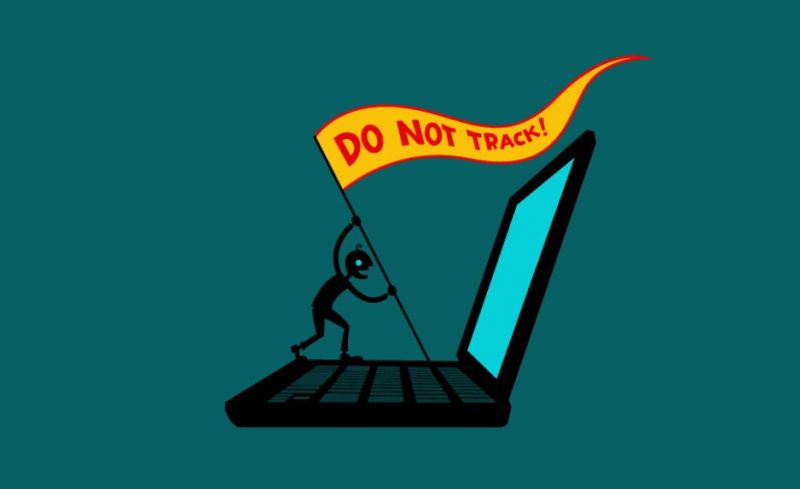O Do Not Track está presente nos principais navegadores do mercado e em alguns aplicativos presentes em computadores, dispositivos móveis e dezenas de produtos e serviços que utilizam a internet hoje. Ele indica aos servidores que o usuário não quer ser rastreado, mas tem o inconveniente de ser o servidor que aceita ou não esse pedido, e no final ele não é totalmente eficiente para evitar o rastreamento.
Nesse post, vamos explicar como habilitar o Do Not Track nos principais navegadores disponíveis para desktop e Android. Apesar do inconveniente no escritório, é melhor ter o recurso ativado do que não ter nada no dispositivo.
No Google Chrome para desktop
– No menu principal, vá em Configurações > Configurações Avançadas.
– Ative a opção para enviar uma solicitação de não monitoramento do seu tráfego de navegação.
– Por fim, confirme se você quer habilitar o Do Not Track no Google Chrome.
No Mozila Firefox para desktop
– Vá em Opções (Preferências na versão para Linux), e acesse o item de privacidade e segurança.
– Deslize verticalmente até o item de proteção contra o rastreamento, para marcar a opção Sempre, tanto para bloquear o rastreadores como para enviar o sinal de não rastrear.
O primeiro é um bloqueador de rastreadores que se aproxima do que oferece hoje o Ghostery e o uBlock Origin, enquanto que o segundo é o Do Not Track de forma efetiva.
Opera para desktop
Por ser um navegador baseado em Chromium, tem (quase) os mesmos passos do Chrome.
– Vá nas Configurações do aplicativo.
– Acesse o item de privacidade e segurança.
– Ative a opção para enviar uma solicitação de não monitoramento do seu tráfego de navegação.
– Uma vez selecionado o item, confirme a alteração e reinicie o navegador.
– Além disso, você pode ativar o serviço de VPN do Opera para ter uma navegação ainda mais privada.
Microsoft Edge no Windows 10
– Vá no menu de opções, localizado nos três pontos onde podemos ver na parte superior direita do aplicativo, e selecione Configurações.
– Clique no item para exibir as configurações avançadas.
– Deslize verticalmente até aparecer a opção para enviar solicitações de Do Not Track, que precisa ser ativada.
Internet Explorer 11
O defenestrado navegador web da Microsoft também suporta o Do Not Track, e também é bem simples de ativar.
– Vá no menu de configurações, e acesse o item de segurança. Então, clique no item para ativar solicitações de Do Not Track. Confirme a mudança e reinicie o navegador.
Google Chrome no Android
– Vá nas Configurações do aplicativo.
– Acesse o item de configuração avançada e, depois, privacidade.
– É preciso procurar pelo item de Do Not Track, e ative esse item.
Mozilla Firefox para Android
– Vá em Configurações > Privacidade.
– Em Privacidade, ative primeiro o item de Do Not Track, e depois vá em Proteção contra rastreamento, que vai mostrar uma caixa de diálogo onde você precisa ativar esse item.
Conclusão
Não tem desculpa para você pelo menos tentar manter um pouco mais da sua privacidade na internet. Pode até ser que os sites não vão aceitar o comando de Do Not Track, mas como você já tem o NÃO, por que não correr atrás do SIM (ou pelo menos deixar bem claro o que você não quer que seja feito com esse acesso)?