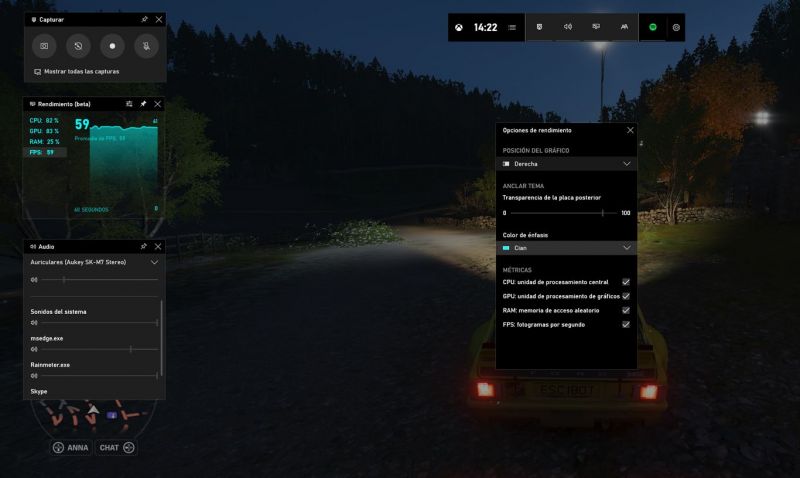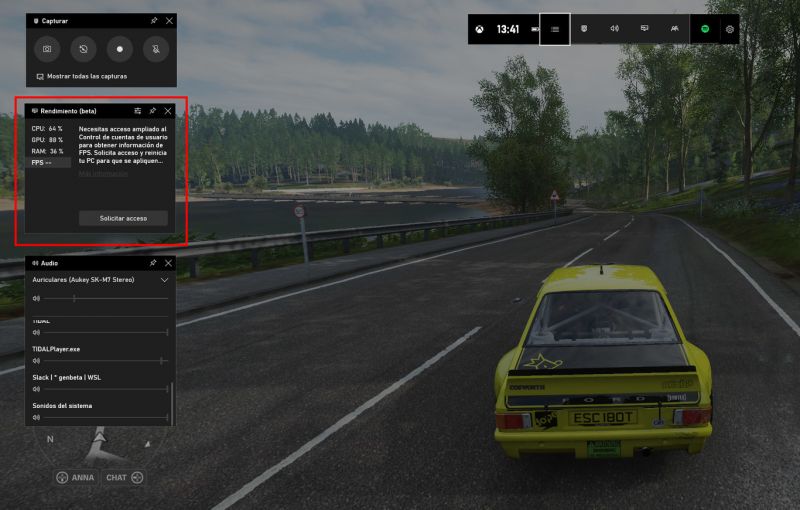A nova barra de jogo no Windows 10 está melhorando desde a sua estreia no May 2019 Update, e além de oferecer monitores de desempenho do equipamento com níveis de CPU, GPU e RAM, agora oferece o medidor de FPS.
O frame rate é uma das coisas mais importantes para muitos na hora de jogar games no PC, e a adição dispensa o uso de ferramentas de terceiros para identificar esse número. Agora, tudo está mais fácil, mas precisa realizar alguns macetes para funcionar de forma nativa.
Atualize a barra de jogo
A atualização deve chegar de forma automática ou já está disponível na lista de apps com atualizações na Microsoft Store, mas você pode forçar o update usando o link para a loja com a última versão da Xbox Game Bar.
Uma vez atualizada a barra de jogo, verifique se o contador de FPS esta disponível. Pressione a tecla Windows + G e olhe para o widget de desempenho que agora deve ter os dados de CPU, GPU, RAM e FPS.
Se você não tem um jogo aberto, essa informação não será exibida. Outra possibilidade é a falta de registro de FPS durante o jogo. A seguir, a solução para esse problema.
Como fazer a Xbox Game Bar do Windows 10 exibir o FPS
Se na barra de jogo aparece uma mensagem como a da imagem acima, ou seja, se é preciso ter um acesso estendido ao controle das contas de usuário para obter informações de FPS, você precisa clicar no item para solicitar o acesso do mesmo.
Uma janela emergente vai perguntar se você quer conceder permissão para a Xbox Game Bar. Aceite, e volte para a barra de jogos para verificar se a mensagem desapareceu. Se o número de FPS aparecer, tudo foi resolvido. Se o problema persistir, você precisa dar mais um passo.
Clique com o botão direito sobre o botão de início do Windows e selecione Gerenciamento do Computador. Nesse item, selecione Usuários e Grupos Locais > Grupos.
Na lista de nomes à direita, busque o item Usuários de log de Desempenho, e dê um duplo clique nele. Na nova janela de Propriedades que vai aparecer, clique em Adicionar. Depois, adicione na conta de Administrador a sua conta de usuário no Windows dentro do quadro de nomes de objeto.
Digite Administrador e pressione em Aceitar. Depois, adicione outro usuário e digite o endereço de e-mail da sua conta Microsoft utilizada para iniciar a sessão no Windows 10.
Reinicie o computador para confirmar as mudanças. Isso deve resolver de vez o problema, e a barra de jogo passa a exibir o FPS.